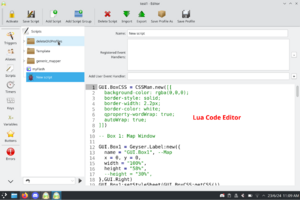Difference between revisions of "Manual:Script Editor"
Jump to navigation
Jump to search
(→Editor shortcuts: alternate background color improve readability) |
|||
| (8 intermediate revisions by 5 users not shown) | |||
| Line 1: | Line 1: | ||
| − | = Editor = | + | {{TOC right}} |
| + | {{#description2:Manual on the editor and shortcuts available to navigate, select and edit scripts, triggers, aliases, etc.}} | ||
| + | = Script Editor = | ||
| − | == Editor shortcuts == | + | The Script editor screen (default key: Alt+E) provides access to Mudlet's automation features such as; [[Manual:Trigger Engine|triggers]], [[Manual:Aliases|aliases]], [[Manual:Scripting|scripts]], [[Manual:Timers|timers]], [[Manual:Introduction#Keybindings|keybindings]], [[Manual:Using Variables in Mudlet|variables]] and [[Manual:Introduction#Buttons|buttons]]. It also has an [[Manual:Introduction#Runtime_errors_aka_Errors_View|error console]], statistics generator and debug console. |
| + | |||
| + | == Lua Code Editor == | ||
| + | |||
| + | Edit Lua scripts in the large code editor found in the bottom right section of the Script Editor. Mudlet runs Lua 5.1 and can access any [[Compiling_Mudlet#Lua_.26_Luarocks|Lua libraries]] install on your system. The API can be found [[Manual:Lua_Functions|here]]. | ||
| + | |||
| + | [[File:Lua-code-editor.png|thumb|center|Editing a Lua script]] | ||
| + | |||
| + | === Editor shortcuts === | ||
The following shortcuts are available in the Lua code editor: | The following shortcuts are available in the Lua code editor: | ||
| − | {| style="width: 500px; border-bottom:solid 5px #882222;" | + | {| class="alternating-table" style="width: 500px; border-bottom:solid 5px #882222;" |
! colspan="2" style="color:white; background-color:#882222; text-align:left;" | Navigation shortcuts | ! colspan="2" style="color:white; background-color:#882222; text-align:left;" | Navigation shortcuts | ||
|- | |- | ||
| Line 13: | Line 23: | ||
| style="font-family: monospace, monospace;" | Ctrl+Shift+Tab | | style="font-family: monospace, monospace;" | Ctrl+Shift+Tab | ||
| Focus previous section | | Focus previous section | ||
| + | |- | ||
| + | | style="font-family: monospace, monospace;" | Ctrl+S | ||
| + | | Save current item (trigger, alias, etc.) | ||
| + | |- style="background-color:#ffefef;" | ||
| + | | style="font-family: monospace, monospace;" | Ctrl+Shift+S | ||
| + | | Save complete profile | ||
| + | |- | ||
| + | | style="font-family: monospace, monospace;" | Ctrl+1 | ||
| + | | Show [[Manual:Technical_Manual#Trigger_Engine|trigger]] editor | ||
| + | |- style="background-color:#ffefef;" | ||
| + | | style="font-family: monospace, monospace;" | Ctrl+2 | ||
| + | | Show [[Manual:Technical_Manual#React_on_input_-_Mudlets_Alias_Engine|aliases]] editor | ||
| + | |- | ||
| + | | style="font-family: monospace, monospace;" | Ctrl+3 | ||
| + | | Show scripts editor | ||
| + | |- style="background-color:#ffefef;" | ||
| + | | style="font-family: monospace, monospace;" | Ctrl+4 | ||
| + | | Show [[Manual:Technical_Manual#Timer_Engine|timers]] editor | ||
| + | |- | ||
| + | | style="font-family: monospace, monospace;" | Ctrl+5 | ||
| + | | Show [[Manual:Introduction#Keybindings|keys]] editor | ||
| + | |- style="background-color:#ffefef;" | ||
| + | | style="font-family: monospace, monospace;" | Ctrl+6 | ||
| + | | Show [[Manual:Technical_Manual#Using_Variables_in_Mudlet|variables]] editor | ||
| + | |- | ||
| + | | style="font-family: monospace, monospace;" | Ctrl+7 | ||
| + | | Show [[Manual:Introduction#Buttons|buttons]] editor | ||
| + | |- style="background-color:#ffefef;" | ||
| + | | style="font-family: monospace, monospace;" | Ctrl+8 | ||
| + | | Show [[Manual:Introduction#Seeing_errors_in_your_code|error]] log console | ||
| + | |- | ||
| + | | style="font-family: monospace, monospace;" | Ctrl+9 | ||
| + | | Display statistics in main window | ||
| + | |- style="background-color:#ffefef;" | ||
| + | | style="font-family: monospace, monospace;" | Ctrl+0 | ||
| + | | Open central debug console window | ||
|} | |} | ||
| − | {| style="width: 500px; border-bottom:solid 5px #882222;" | + | {| class="alternating-table" style="width: 500px; border-bottom:solid 5px #882222;" |
! colspan="2" style="color:white; background-color:#882222; text-align:left;" | Selection shortcuts | ! colspan="2" style="color:white; background-color:#882222; text-align:left;" | Selection shortcuts | ||
|- | |- | ||
| Line 42: | Line 88: | ||
| style="font-family: monospace, monospace;" | Ctrl+Shift+L | | style="font-family: monospace, monospace;" | Ctrl+Shift+L | ||
| Select previous lines | | Select previous lines | ||
| + | |- | ||
| + | | style="font-family: monospace, monospace;" | Ctrl+F | ||
| + | | Opens the script editor's FIND dialog. | ||
| + | |- style="background-color:#ffefef;" | ||
| + | | style="font-family: monospace, monospace;" | F3 | ||
| + | | Moves to the next FIND result. | ||
| + | |- style="background-color:#ffefef;" | ||
| + | | style="font-family: monospace, monospace;" | Shift+F3 | ||
| + | | Moves to the previous FIND result. | ||
|} | |} | ||
| − | {| style="width: 500px; border-bottom:solid 5px #882222;" | + | {| class="alternating-table" style="width: 500px; border-bottom:solid 5px #882222;" |
! colspan="2" style="color:white; background-color:#882222; text-align:left;" | Editing shortcuts | ! colspan="2" style="color:white; background-color:#882222; text-align:left;" | Editing shortcuts | ||
|- | |- | ||
| Line 77: | Line 132: | ||
| style="font-family: monospace, monospace;" | Shift+Delete | | style="font-family: monospace, monospace;" | Shift+Delete | ||
| | | | ||
| + | |- | ||
| + | | style="font-family: monospace, monospace;" | Ctrl+R | ||
| + | | Toggle read-only | ||
|} | |} | ||
Latest revision as of 07:23, 23 June 2024
Script Editor
The Script editor screen (default key: Alt+E) provides access to Mudlet's automation features such as; triggers, aliases, scripts, timers, keybindings, variables and buttons. It also has an error console, statistics generator and debug console.
Lua Code Editor
Edit Lua scripts in the large code editor found in the bottom right section of the Script Editor. Mudlet runs Lua 5.1 and can access any Lua libraries install on your system. The API can be found here.
Editor shortcuts
The following shortcuts are available in the Lua code editor:
| Navigation shortcuts | |
|---|---|
| Ctrl+Tab | Focus next section |
| Ctrl+Shift+Tab | Focus previous section |
| Ctrl+S | Save current item (trigger, alias, etc.) |
| Ctrl+Shift+S | Save complete profile |
| Ctrl+1 | Show trigger editor |
| Ctrl+2 | Show aliases editor |
| Ctrl+3 | Show scripts editor |
| Ctrl+4 | Show timers editor |
| Ctrl+5 | Show keys editor |
| Ctrl+6 | Show variables editor |
| Ctrl+7 | Show buttons editor |
| Ctrl+8 | Show error log console |
| Ctrl+9 | Display statistics in main window |
| Ctrl+0 | Open central debug console window |
| Selection shortcuts | |
|---|---|
| Ctrl+A | Select all text |
| Ctrl+Left click | Add cursors |
| Ctrl+Alt+Up | Extend custors up |
| Ctrl+Alt+Down | Extend custors down |
| Esc | Switch to one cursor |
| Ctrl+D | Select words at the cursor |
| Ctrl+L | Select next lines |
| Ctrl+Shift+L | Select previous lines |
| Ctrl+F | Opens the script editor's FIND dialog. |
| F3 | Moves to the next FIND result. |
| Shift+F3 | Moves to the previous FIND result. |
| Editing shortcuts | |
|---|---|
| Ctrl+] | Indent right |
| Ctrl+[ | Indent left |
| Ctrl+Shift+D | Duplicate |
| Ctrl+/ | Toggle selection comment |
| Alt+Backspace | Delete rest of the word left |
| Ctrl+Backspace | |
| Shift+Backspace | |
| Alt+Delete | Delete rest of the word right |
| Ctrl+Delete | |
| Shift+Delete | |
| Ctrl+R | Toggle read-only |